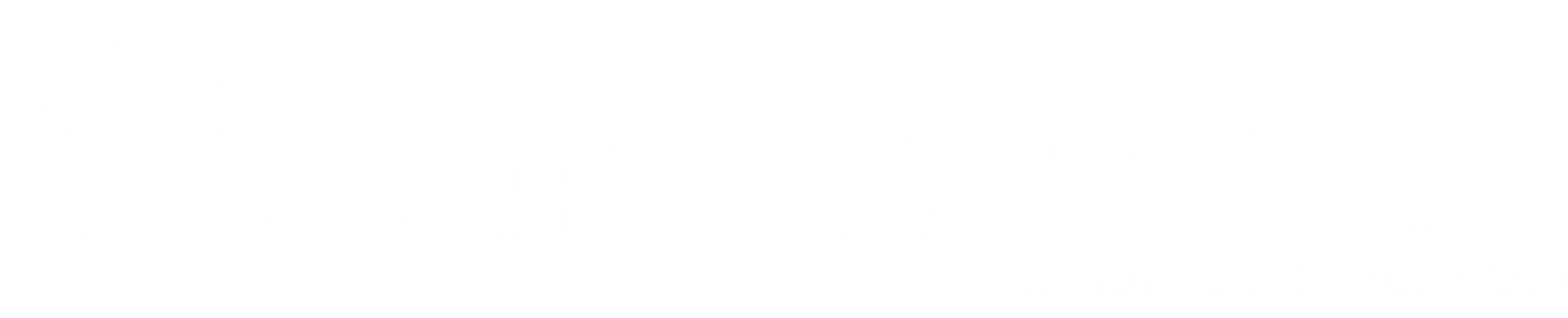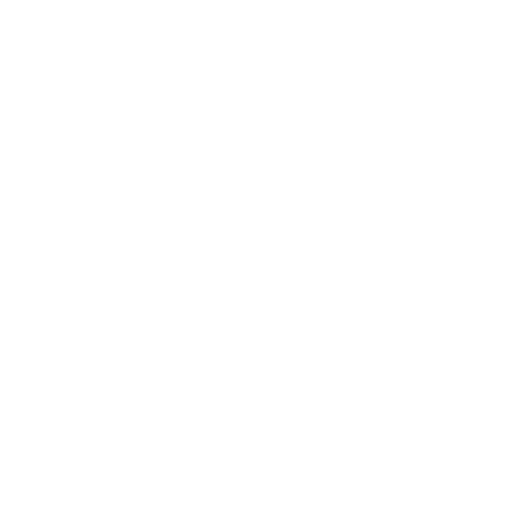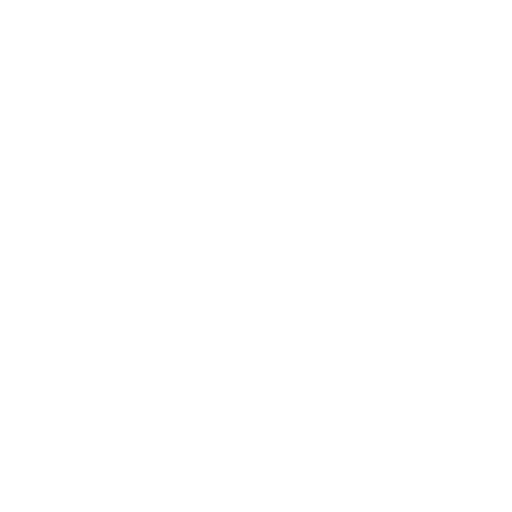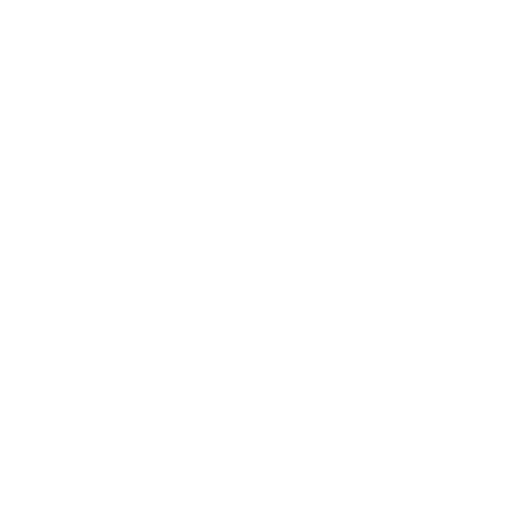Halo sobat IBGADGETSTORE!
Diantara kamu pastinya sudah tahu mengapa menenteng kamera boba iPhone terasa seperti superstar dimanapun kamu berada.
Lantas mengapa demikian?
Mungkin dugaan kamu benar, dimana kamera iPhone adalah salah satu alasan banyak orang yang memilihnya. Mulai dari sosialita, mahasiswa, karyawan, pelaku usaha, sampai konten kreator lebih percaya dengan hasil kamera iPhone.
Namun, tidak sedikit orang yang masih tidak tahu cara menggunakan fitur-fitur pada kamera iPhone dengan optimal.
Padahal, salah satu fitur kamera paling keren di iPhone adalah mode potret . Fitur mode potret membuat subjek foto kamu lebih menonjol dan memberikan tampilan dramatis.
Pada dasarnya, saat kamu mengambil foto, maka subjek foto akan terlihat fokus dan background dibelakangnya terlihat tidak fokus secara artistik yang biasa disebut efek bokeh.
Efek bokeh memiliki cara kerja seperti kamera mirrorless atau DSLR dengan lensa panjang dan shallow depth of field. Tergantung pada model iPhone yang kamu miliki, mode potret dapat digunakan pada manusia, hewan peliharaan, dan bahkan objek tertentu.
Mode potret pertama kali diluncurkan pada tahun 2016 saat perilisan iPhone 7 Plus .
Selama bertahun-tahun, Apple menyempurnakan cara “memisahkan” subjek foto dari latar depan dan membuat latar belakang menjadi buram. Misalnya, pada iPhone 12 Pro dan 12 Pro Max sensor lidar baru digunakan untuk mengukur jarak dari iPhone ke subjek kamu dan membuat perbedaan ini terlihat lebih baik.
Apple juga menambahkan tampilan Mode Pencahayaan Potret yang menerapkan gaya pencahayaan fotografi populer pada hasil foto kamu. Selain itu, kamu dapat mengubah intensitas keburaman latar belakang di belakang subjek.
Dengan semua alat dan pengaturan yang disertakan Apple dalam mode potret, mudah untuk mengabaikan fungsinya atau bahkan menyadarinya. Dalam artikel ini kamu bisa semakin tahu cara menggunakan mode potret di iPhone.

Fitur Pencahayaan Mode Potret
Dalam mode potret terdapat sebuah fitur Mode Pencahayaan Potret yang fungsinya masih sangat jarang diketahui banyak orang. Ini bukanlah filter. Melainkan, fitur yang mengubah cara cahaya muncul pada subjek foto kamu dan dapat membuat foto kamu terlihat lebih bergaya.
Ada enam Mode Pencahayaan Potret antara lain:
- Cahaya Alami aktif secara default dan, seperti namanya, tidak mengubah apa pun.
- Cahaya Studio mencerahkan wajah subjek foto kamu.
- Cahaya Kontur membuat bayangan dan sorotan terlihat lebih dramatis.
- Cahaya Panggung menghilangkan latar belakang sebenarnya dan menambahkan latar belakang hitam.
- Cahaya Panggung Mono sama dengan Cahaya Panggung, hanya saja berwarna hitam putih.
- Cahaya Nuansa Terang Mono mengubah subjek kamu menjadi skala abu-abu dan mengubah latar belakang menjadi putih.
Kamu dapat mengganti Mode Pencahayaan Potret sebelum atau sesudah mengambil foto. Namun jika kamu berencana menggunakan Cahaya Panggung, Cahaya Panggung Mono, atau Cahaya Nuansa Terang Mono, kami sarankan untuk beralih ke tampilan tersebut sebelum mengambil foto. Dengan begitu, kamu dapat menyesuaikan framing dan subjek foto untuk menghasilkan bidikan terbaik dan paling fleksibel.

Mode Selfie dan Mode Malam
Kamu dapat mengambil foto mode potret dengan kamera selfie iPhone. Segala sesuatu yang dapat kamu lakukan dalam mode potret dengan kamera belakang juga berlaku untuk kamera depan, kecuali untuk fitur zoomnya.
Selain itu, jika kamu memiliki iPhone 12, kamu dapat mengambil foto mode potret dengan mode malam. Saat hari sudah cukup gelap dan kamu berada dalam mode potret, perhatikan pojok kiri atas layar . Jika lampu kilat mati, kamu akan melihat ikon mode malam yang berwarna kuning . Jika kamu tidak melihatnya, mungkin terlalu terang untuk mengaktifkan mode tersebut.
Jika sudah cukup gelap, di pojok kiri atas kamu akan melihat ikon mode malam berwarna kuning muncul.
Kemudian, saat kamu mengambil foto mode potret, posisikan subjek kamu diam dan pegang iPhone sediam mungkin selama urutan pengambilan yang dapat memakan waktu mulai dari beberapa detik hingga 30 detik (jika kamu menggunakan tripod). Hasilnya adalah foto yang kamu ambil tampak lebih cerah.
Jika kamu memungkinkan, pastikan kamu berada pada zoom 1x untuk menggunakan mode malam.

Menyesuaikan Kedalaman Efek Bokeh Di Mode Potret
Kamu dapat mengatur kedalaman efek bokeh sebelum atau sesudah mengambil foto dengan mode potret.
Pada kamera profesional, kedalaman efek bokeh ditentukan oleh bukaan lensa. Dalam mode potret di iPhone, saat kamu menyesuaikan kedalaman efek bokeh, jumlah blur di latar belakang akan berubah.
Menyesuaikan kedalaman efek bokeh terlebih dahulu sebelum memotret dapat membantu menyembunyikan segala ketidaksempurnaan subjek foto kamu.
Dalam mode potret, perhatikan ke sudut kanan atas layar dan klik tombol Kedalaman Efek Bokeh yang berbentuk lingkaran dengan huruf f di dalamnya. Jika kamu belum mengetahuinya, f adalah singkatan dari f-stop dan merupakan ukuran yang digunakan untuk aperture pada lensa kamera.
Jika tombol Kedalaman berwarna kuning, kamu dapat menggunakan penggeser Kedalaman Efek Bokeh horizontal di atas tombol jepret untuk menyesuaikan seberapa blur tampilan latar belakang. Di iPhone, kamu akan melihat nomor f-stop yang tersedia untuk membantu kamu menyesuaikan jumlah blur pada latar belakang.
Angka f-stop yang lebih rendah menambah lebih banyak blur dan angka yang lebih tinggi menunjukkan lebih sedikit blur. Kecuali jika subjek kamu adalah binatang atau objek dengan bentuk yang aneh, jangan terlalu khawatir dalam menyempurnakan keburaman karena kamu dapat mengubahnya setelah mengambil foto.
Cara menghapus mode potret dari foto
Untuk membatalkan atau menghapus mode potret dari foto, temukan foto yang ingin kamu ubah di aplikasi Kamera dan ketuk tombol Edit . Pergi ke bagian atas layar, dan matikan tombol Potret kuning . Sesederhana itu.
Cara Yang Tepat Mengambil Foto Dalam Mode Potret
Mode potret berfungsi paling baik saat subjek foto kamu berada antara dua dan delapan kaki dari kamera iPhone, yaitu sekitar 0,5 dan 2,5 meter.
Jika subjek kamu terlalu jauh (atau terlalu dekat), iPhone akan dengan sopan meminta kamu menyesuaikan jarak. Jika kamu mencoba mengambil foto mode potret dengan subjek di luar jangkauan, kamera akan mengambil gambar biasa.
Dalam mode potret, beberapa iPhone dapat memotret pada perbesaran 1x, yang lain pada 1x atau 2x, dan yang lainnya pada perbesaran 1x atau 2,5x.
Jika subjek kamu tidak bergerak, cobalah mendekat atau menjauh. Selain itu, pada model iPhone tertentu, kamu memiliki opsi untuk mengambil foto mode potret 1x, 2x, atau 2,5x, yang mirip dengan close up. Untuk beralih di antara pembesaran, ketuk tombol 2x atau 2,5x di kiri bawah layar. Jika kamu ingin kembali ke tampilan yang lebih luas, ketuk tombol 1x .
Saat kamu membingkai bidikan kamu, pastikan subjek kamu memiliki sedikit jarak antara subjek dan latar belakangnya. Jika berada di depan dinding, putar subjek kamu 90 derajat untuk menambah perspektif dan kedalaman pada foto.
Klik Subjek Foto Kamu Untuk Fokus dan Menyesuaikan Eksposur
Saat menyiapkan mahakarya mode potret kamu, cari opsi apa pun di layar yang berwarna kuning.
Secara khusus, cari label Cahaya Alami di bagian bawah layar hingga berubah menjadi kuning. Ini menunjukkan bahwa iPhone telah mengidentifikasi dan fokus pada subjek kamu, dan dapat memisahkannya dari latar belakang. Cari juga sudut membulat berwarna kuning pada persegi panjang tak kasat mata yang muncul di sekitar kepala subjek. Jika kamu tidak melihat sudut kuning, ketuk mata subjek di bingkai untuk membantu iPhone menemukan fokus dan eksposur.
Edit Foto Mode Potret
Setelah kamu mengambil foto mode potret, kamu dapat mengubah berbagai hal sesuai selera kamu di aplikasi Kamera. Cara cepat untuk menemukan semua foto mode potret di iPhone kamu adalah dengan membuka aplikasi Kamera , buka tab Album , lihat di bawah bagian Jenis Media dan ketuk album Potret .
Setelah kamu memilih foto kamu, ketuk tombol Edit . Saat kamu mengedit foto mode potret, kamu mendapatkan dua alat tambahan. Yang satu memungkinkan kamu mengubah tampilan Pencahayaan Potret dan menyesuaikan seberapa banyak tampilan yang diterapkan. Alat kedua mengubah jumlah keburaman latar belakang.
kamu dapat menyesuaikan jumlah tampilan pencahayaan potret yang diterapkan pada foto kamu.
Untuk Pencahayaan Potret, buka pojok kiri atas. Ketuk ikon Pencahayaan Potret , yang terlihat seperti segi enam. Di bagian bawah layar, gunakan carousel Pencahayaan Potret untuk beralih antar tampilan. Gunakan penggeser tampilan Pencahayaan Potret horizontal di bawah carousel Pencahayaan Potret untuk menyesuaikan jumlah efek yang diterapkan.
Untuk mengubah keburaman, ketuk tombol Kedalaman di pojok kiri atas, berbentuk oval dengan nomor f-stop di dalamnya. Saat kamu mengaktifkannya, ikon tombol tersebut akan berubah menjadi lingkaran kuning dengan huruf f di dalamnya. Kemudian, sesuaikan penggeser Kedalaman horizontal di bagian bawah layar.